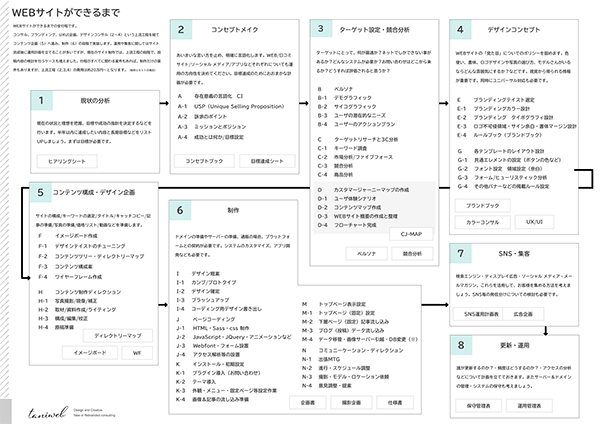これまで、WordPressで絵文字を利用するには、プラグインで対応などする必要がありましたが、WordPress4.2からは、標準で絵文字が使えるようになりました。
使い方は、WindowsとMacによって多少の違いがあります、簡単に使い方をご紹介いたしますので、参考にしてください。
Macで使う場合(OSX 10.7以降)
まず、WordPressの管理画面のエディタを開いて、絵文字を挿入したい箇所にカーソルをあわせておきます。
文章の中の、ここにハートマークを入れたいっ!という場所にカーソルをあてて、点滅している状態で・・・
ChromeもSafariもブラウザの編集メニューの中に「絵文字と記号」というメニューがありますので、そのメニューを選択してください。

クリックすると、ポップアップキーボードが表示されますので、その中で好きな絵文字を選んでクリックします。すると、絵文字が入力されます。

ポップアップキーボードのこのマーク「⌘」をクリックすると、さらに、大きな窓で絵文字一覧のリストを表示させることができます。


これで可愛いハートの絵文字が表示されました。
Windows8以降で使う場合
まず、デスクトップモードで表示させておきます。そして、WordPressの管理画面のエディタを開いて、絵文字を挿入したい箇所にカーソルをあわせておきます。
文章の中の、ここにハートマークを入れたいっ!という場所にカーソルをあてて、点滅している状態で・・・
タスクバーを右クリックして、タッチキーボードを表示させてください。キーボードが表示されたら、スマイリーフェイスのマークをクリックして、絵文字一覧を表示して、欲しいと思う絵文字をクリックします。

Windows7以前で使う場合
Windows7以前のマシンには、絵文字機能がビルトインされていません。しかし、テキストをコピー&ペーストでWordPressのエディタに貼り付けることで表示させられるようになります。
まず、getemoji.com へアクセスしてください。
WordPressの管理画面のエディタを開いて、絵文字を挿入したい箇所にカーソルをあわせておきます。
文章の中の、ここにハートマークを入れたいっ!という場所にカーソルをあてて、点滅している状態で・・・
「getemoji.com」の画面の中から、欲しい絵文字を選択して、右クリックでコピーします。
WordPressのエディタに戻り、絵文字を表示させたい箇所でペーストしてください。これで、絵文字がエディタに貼り付けられました。
「getemoji.com」の画面はMacOSXやWindows8以降の場合は、カラーで表示されますが、Windows7以下で見ると、下の画像のように、色が付いていない状態で表示されます。


これでWindows7でも絵文字が表示されました。