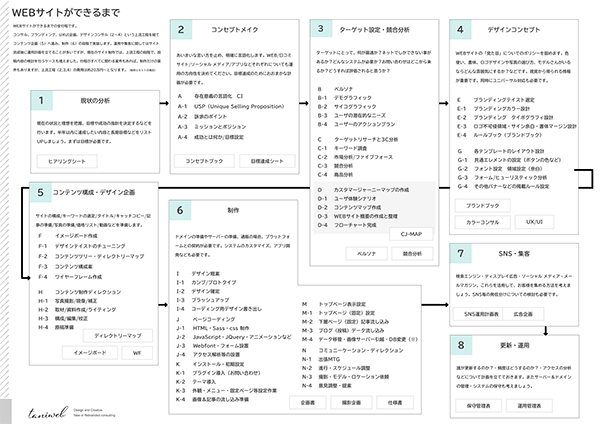WordPressで記事を作成する時に、PDFをビューワー付きで埋め込みたい時に便利なプラグイン《Google Doc Embedder》の紹介です。ビューワーはGoogleDocumentで開くようになっています。
また、このプラグインは、GoogleAnalyticsによるトラッキングに対応していて(最新のAnalyticsには未対応)で、ファイル単位で、どのくらいアクセスできたかも計測可能です。

Google Doc Embedderで埋め込みできるファイル形式一覧
Adobe Acrobat (PDF)
Microsoft Word (DOC/DOCX*)
Microsoft PowerPoint (PPT/PPTX*)
Microsoft Excel (XLS/XLSX*)
TIFF Images (TIF, TIFF)
Apple Pages (PAGES)
Adobe Illustrator (AI)
Adobe Photoshop (PSD)
Autodesk AutoCad (DXF)
Scalable Vector Graphics (SVG)
PostScript (EPS/PS)
OpenType/TrueType Fonts (OTF, TTF)
XML Paper Specification (XPS)
Archive Files (ZIP/RAR)
Google Doc Embedderの設定
まず、プラグインをインストールしてください。
WordPressの管理画面のプラグインへ進み、新規追加の画面からインストールするか、あるいは、WordPressのプラグイン公式サイトからダウンロードして、FTPでサーバーにアップロードして追加してください。
インストールしたら、基本の設定を行いましょう。「Settings」の中の「GDE Settings」へ進んでください。

■Default Language
初期設定で日本語になっていると思いますので、そのままで。なっていない時は、プルダウンで選択してください。
■Default Size
ビューワー(サムネイル)として表示するサイズ (好きなサイズに変更してください)
■File Base URL
ファイルのURL(デフォルトのままでOK)
■Download Link
AllUsersを選んだ場合、全てのユーザーがダウンロード可能です。
Logged in Users を選んだ場合、ログインしているユーザーのみがダウンロードできます。
None を選んだ場合、ダウンロードリンクは非表示になります。
■Link Text
ダウンロードリンクのアンカーテキスト
ファイル名、ファイル形式 ファイルの容量などを表示できます。
■Link Position
Above Viewerを選んだ場合、ビューワーの上にDownload Linkが来ます
Below Viewerを選んだ場合、ビューワーの下にDownload Linkが来ます

■Editor Integration
Disable all editor integrationにチェックを入れると、エディタからは使えなくなります。
Insert shortcode from Media Library by defaultにチェックを入れると、投稿画面のエディタでファイルを選択しただけで、ビューワーが作動します。
Allow uploads of all supported media typesにチェックを入れると、サポートされているすべてのメディアタイプのアップロードを許可します。
■Maximum File Size
アップロードするファイルサイズの制限
■Error Handling エラーの動作
Show error messages inline (otherwise, they appear in HTML comments)にチェックを入れると、ファイルの容量が大きすぎるなどして、プレビューができないエラーが発生した場合、ビューワー内に表示します。
Check for errors before loading viewerにチェックを入れると、ビューワーを読み込む前にエラーをチェックします。
Enable extended diagnostic loggingにチェックを入れると、エラーのログを記録します。
■Event Tracking
Enable選んだ場合 Googleアナリティクスによるトラッキングを有効にします。
この項目を選んだ場合のみ、CategoryとLabelという追加項目が表示されます。
Categoryはわかりやすい名前を入力してください、Labelは、トラッキングをURLで行うか、ファイル名で行うかを選択する項目です。
Enable Compatibility Mode 選んだ場合は、古いAnalyticsのフォーマットでトラッキングします。
None を選んだ場合、トラッキングは行いません。
使い方
プラグインの設定画面で「Editor Integration」の項目で、「Insert shortcode from Media Library by default」にチェックを入れると、投稿画面で、いつも通りにメディアを追加ボタンから追加しただけで、対応形式のファイルならばビューワーが埋込されます。

ショートコードを使うこともできます。http://url.to/file.pdfのところは、ファイルのURLを記入してください。
[gview file="http://url.to/file.pdf"]
PowerPointやExcelなど、いろんなファイルをプレビュー付きで掲載できるのは、なにかと便利ですね。是非、活用してみてください。