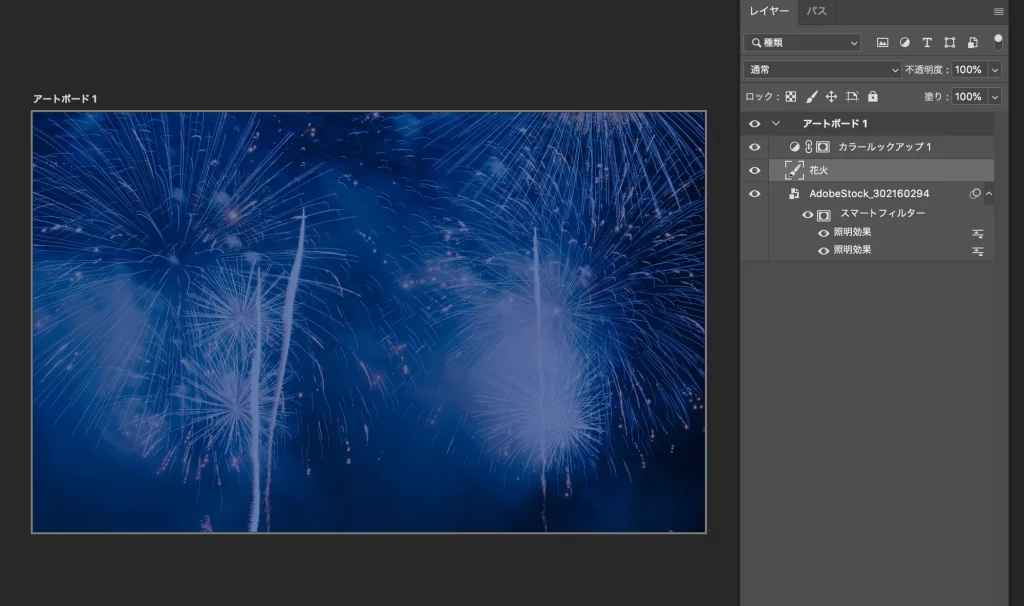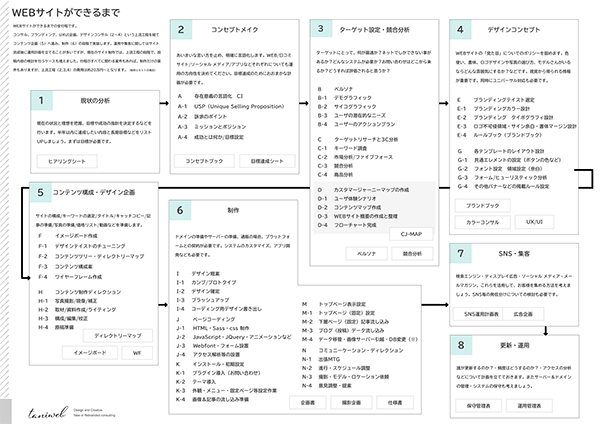Photoshop#8 普通の写真を窓越しに見ているかのように加工してみようの「その2」です。写真を夜にして、室内に明かりを灯し、窓に花火が映り込むような加工をしてみましょう!
前回のPhotoshop#8で使用した女性のポートレイト写真と同じものを使います。今回は、昼から夜に変え室内に明かりが灯っているような加工をした後に花火の映り込みを行います。
STEP01 素材を準備しましょう
素材を用意します。
基本となる素材と、ガラスに映り込む景色用の2枚を準備しましょう。
今回は、ガラスに映り込む写真に花火を選びました。ガラスに映り込む写真はなんでも構いません。
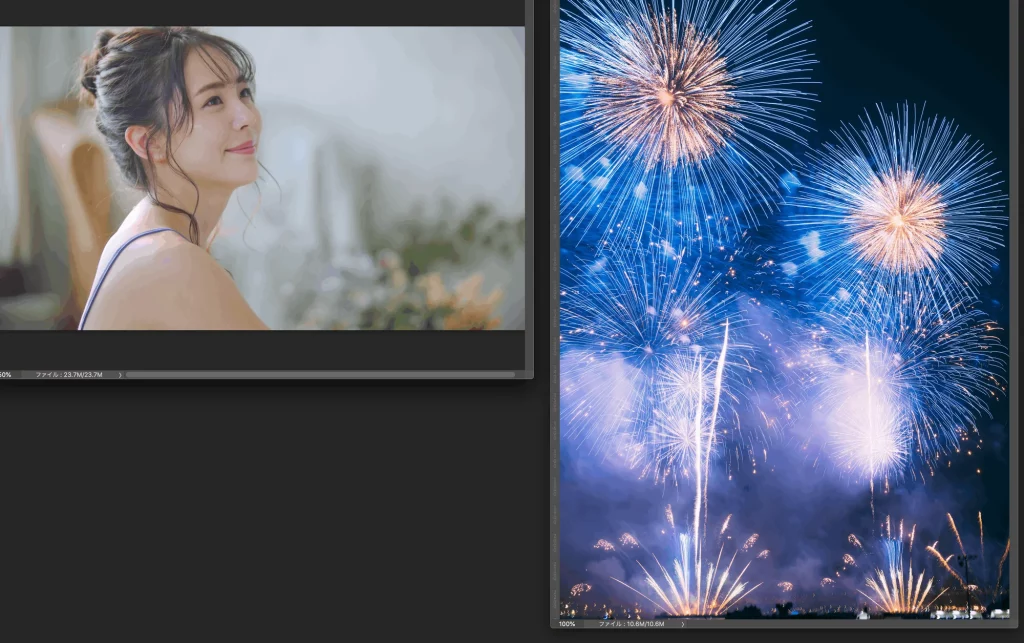
STEP02 写真を夜にします
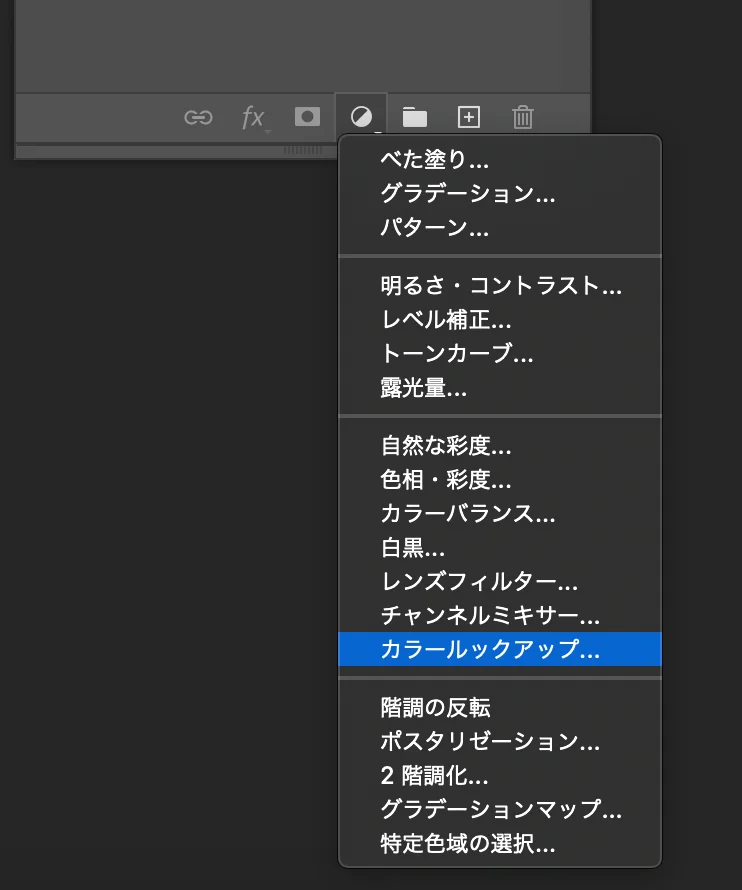
女性の写真をPhotoshopで開きます。
Photoshopの調整レイヤー機能を使って、簡単に夜にしてしまいましょう。
調整レイヤーアイコンをクリックして、メニューの中から、カラールックアップを選択してください。
「3D LUTファイル」のプリセットの中から「NightFromDayCUBE」を選びます。写真が薄暗くなりました。
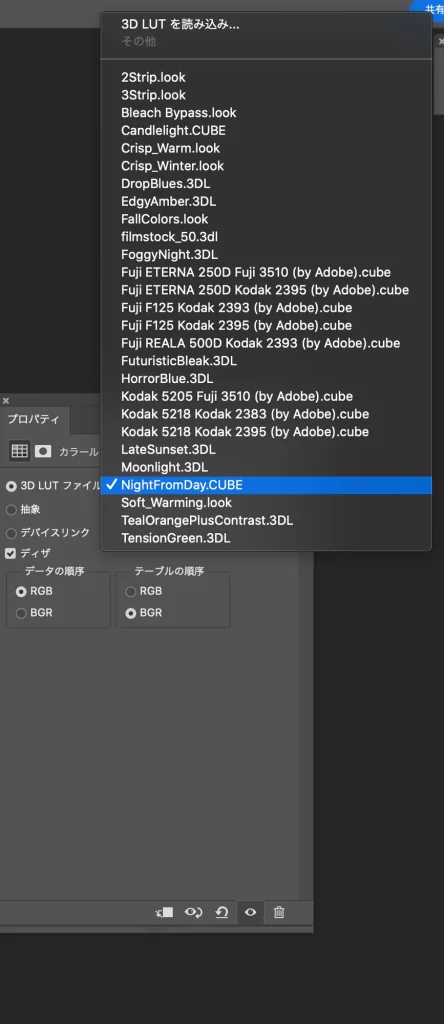
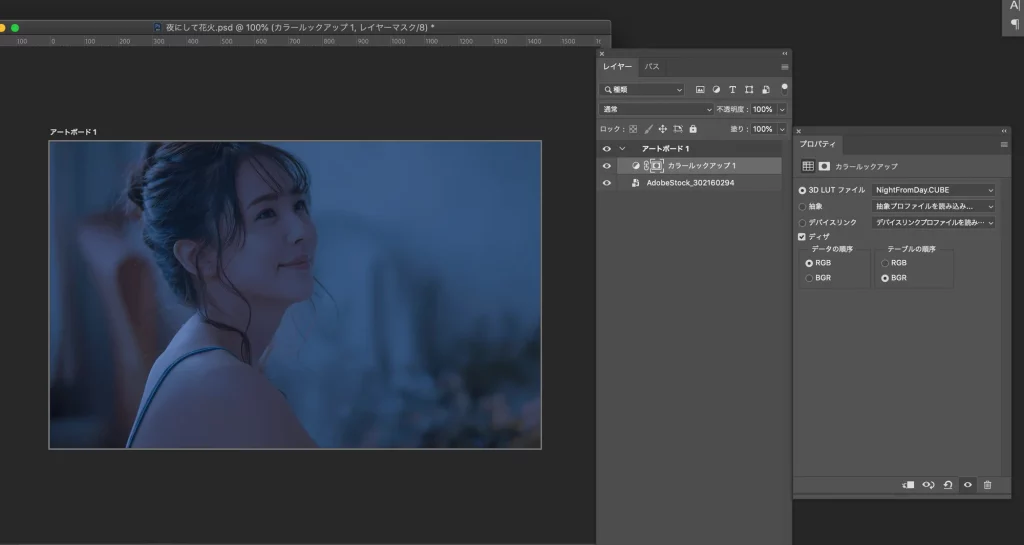
STEP03 部屋に明かりを灯します
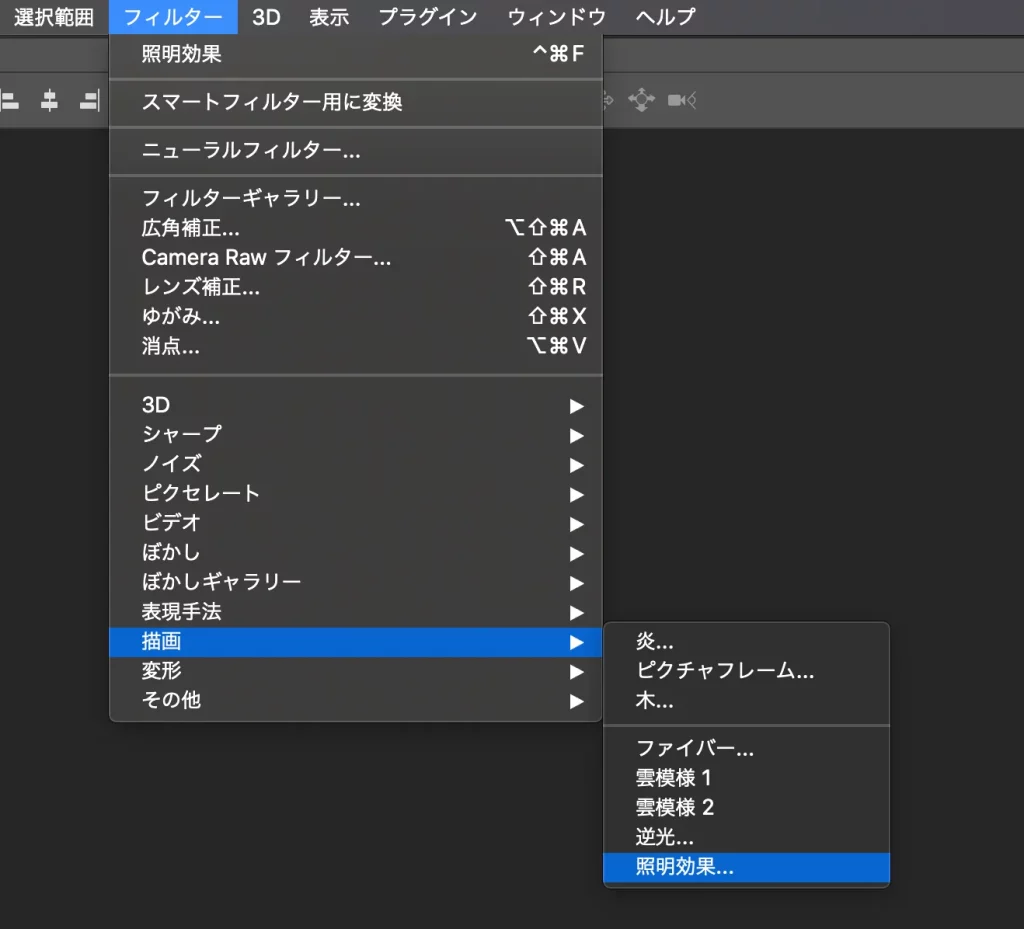
フィルターから「描画」→「照明効果」を選びます。
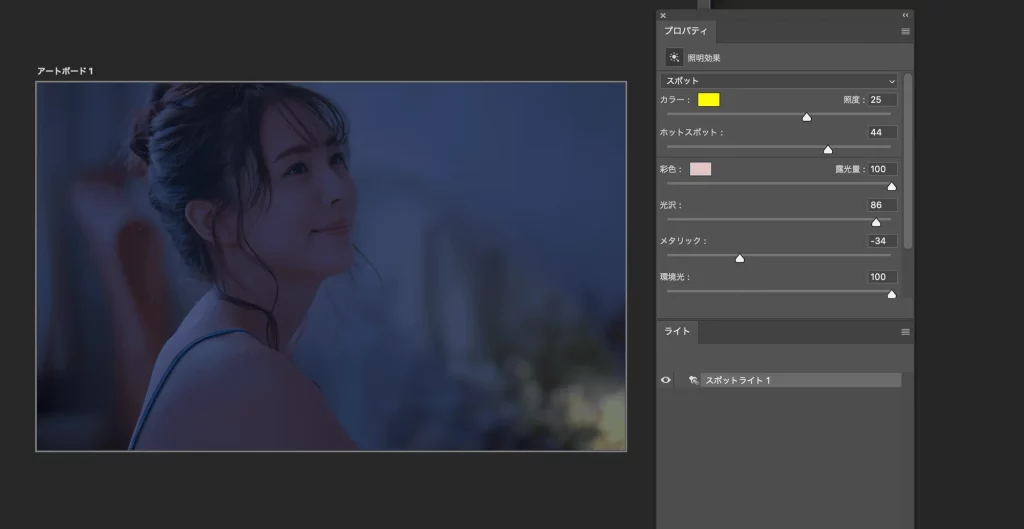
1つ目のライトはスポットライトを選択し、色を黄色にして、プロパティーを以下のようにセットします。
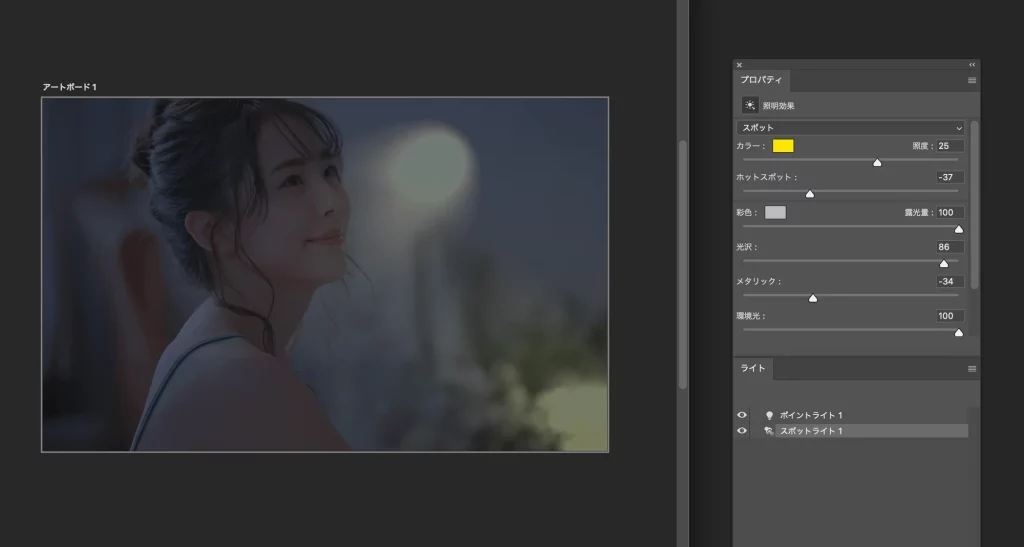
もうひとつライトを配置しましょう。すこし高い位置におきます。
2つ目は、ポイントライトを選び、プロパティーを以下のようにセットしてください。
STEP04 花火の写真を配置します。
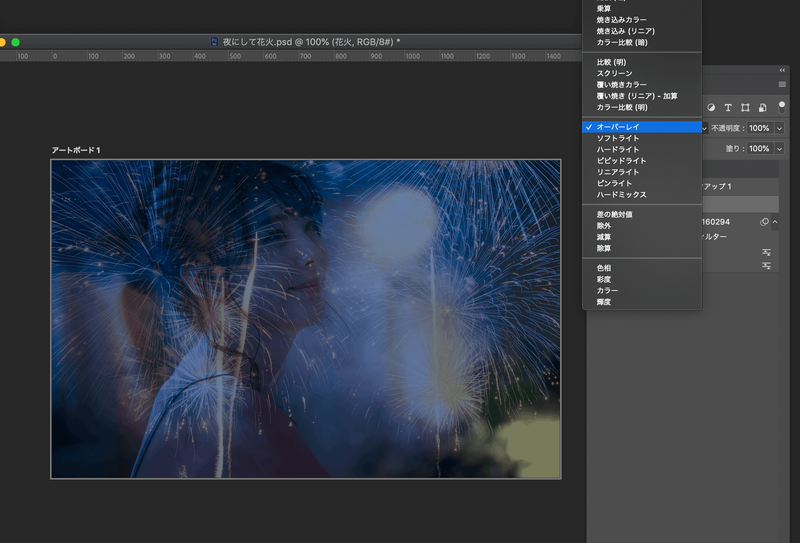
そして、レイヤーの描画モードをオーバーレイにしてください。
STEP05 花火レイヤーに消しゴムをかけます。
Photoshop#8で林の写真にマスクをかけ、所々を消しゴムで消しました。
今回も同じように花火レイヤーにマスクをかけて、一部を消しゴムで消します。
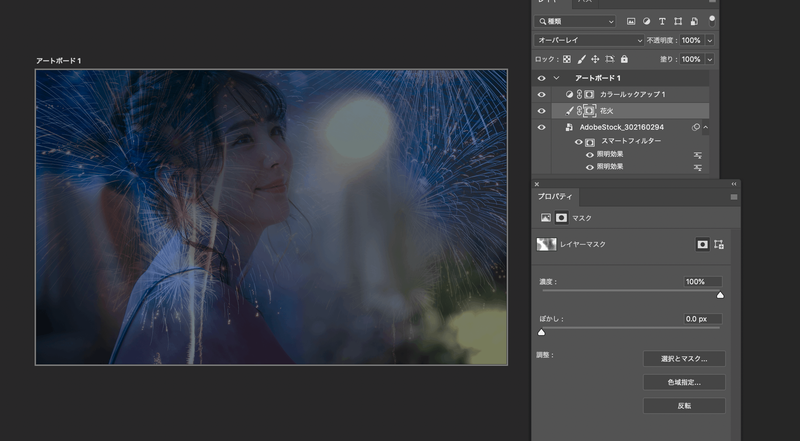
周囲がぼけるように消しゴムをかけましょう。
レイヤーの不透明度で一気に透過させるのではなく、一箇所一箇所の様子を見ながら消しゴムをかけた方が仕上がりがキレイになりますので、おすすめです。
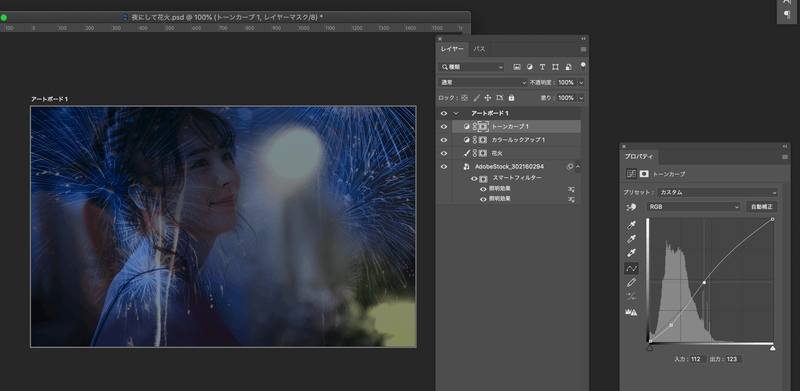
消しゴムをかけ終わったら、トーンカーブのレイヤーを作っておき、すこしコントラストを上げておきましょう。
STEP06 カラールックアップの調整レイヤーにも消しゴムをかけます。
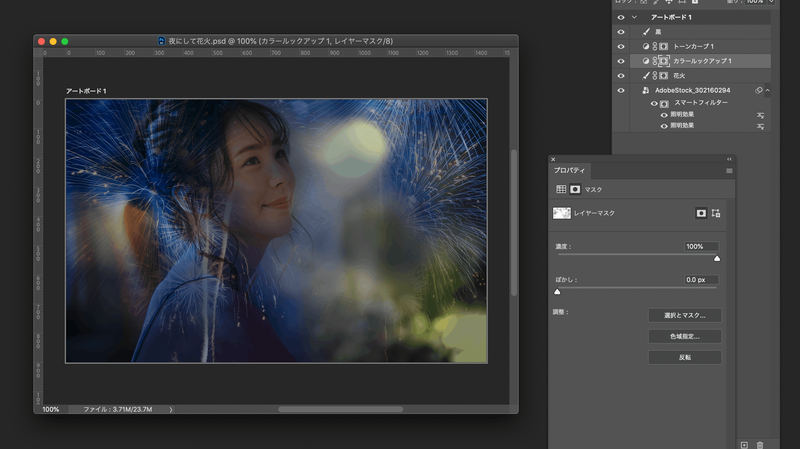
この状態で完成させてもよいのですが、室内に明かりが点いている雰囲気をもっと表現するために、カラールックアップのレイヤーも所々消しゴムで消します。
ここは、全体の雰囲気を見ながら丁寧に消してください。
完成!
Before

After

カラールックアップを使えば、3秒で写真を暗くすることができます。
うまく仕上げるコツは、ガラス窓に写り込ませる写真を、カラールックアップのレイヤーの下に配置すること。
写り込ませる素材にマスクをかけて、部分的に消してしますのですが、その後、カラールックアップのレイヤーにも消しゴムをかけることで、写り込みに深度(距離感)を作ることができます。
Photoshop#8より、1枚レイヤーが増えただけなので、実際には数分あれば加工できてしまう、簡単なものです。
【制作に仕様した素材】女性のポートレイト元画像/AdobeStock 302160294
【制作環境】MacOS Catalina10.15.6 / AdobePhotoshopはCreative Cloud版2020 【中級者向け】Photoshopの基本操作や用語については解説していませんので、初心者向けではないと思います。