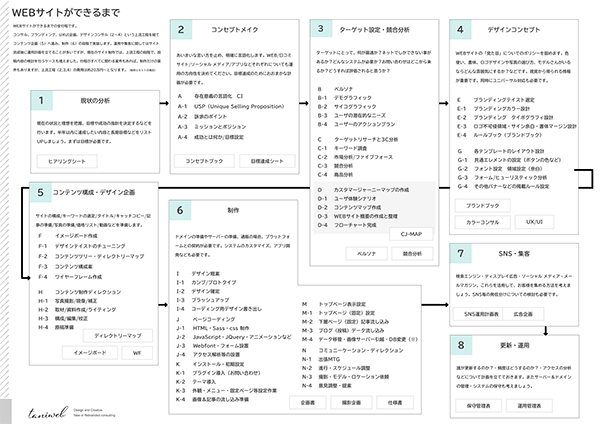local環境にWordPressをインストールして開発環境を整えます
自分のパソコンの中にWordPressをインストールするメリットは沢山あります。
事前の動作チェックはもちろん、テーマを制作するデザイナー、マークアップデザイナーにとって、いちいちサーバーに接続しながらの作業は、効率が悪いものです。
そこで、ローカルWordPressの出番なのですが、環境を整える手法がいくつかあります。
以前から広く利用されている「XAMPP」「MANP」などがあります、最近は、「Instant WordPress」や「Local by Flywheel」も手軽で人気です。
今回は、その中から、「Local by Flywheel」というツールを使って構築する手順をご紹介いたします。
STEP01-ダウンロード
まずは、以下のサイトへアクセスしてください。
[blogcard url=”https://local.getflywheel.com”]
 ダウンロードボタンを押して、ご自身のマシンにダウンロードしてください。
ダウンロードボタンを押して、ご自身のマシンにダウンロードしてください。
すこし時間がかかります。

ダウンロードが完了しました!ファイルをダブルクリックして、開きましょう。
STEP02-アプリケーションの初期設定
ファイルをダブルクリックすると、アプリケーションが起動されます。
起動したら、画面の中の「GO」というボタンをクリックしてください、すると、自動的にセッティングをしてくれます。
* * * * *

virtualboxがマシンに入っていなかった場合は、ここでインストールを行います。何度か管理者のパスワード入力を求められますので、その時は、パスワードを入力してください。
ここはかなり時間がかかりますので、気長にまちましょう!
virtualbox&Host-Machine&local-Imageのセッティングが終わったら、下の画面が現れます。

これでアプリケーションの初期設定は終了です。
次からは、実際にWordPressをlocalにインストールしましょう!
* * * * *
STEP04-localにWordPressをインストール
ここからは、local環境にWordPressをインストールする作業に入ります。WordPressはいくつでもインストールすることができます。
「Create a New Site」のボタンをクリックしてください。
すると、以下の画面になりますので
《サイトのタイトル》を記入してください。

《ADVANCED OPTION》のところをクリックすると、ファイルを保存するフォルダを選ぶ項目が表示されますので、変更したい場合は、記入してください。
初期設定の場合は、
「~/Local Sites/記入したsite名」で保存されます。

続けて、データベースの設定です。PHPやデータベース(MySQL)などのバージョン選択します。「Preferred」はおまかせ、細かく自分自身でで設定したい場合は「Custom」を選んでください。
続けて、ユーザー名とパスワード、メールアドレス(これはデフォルトのままでOK)を入力し、もしも、マルチサイトとして利用したい場合は、下の This is a WordPress Multisite?という質問の部分にチェックを入れてください。

このような画面が表示されたら、インストール完了です!お疲れ様でした。

STEP05-WordPressの管理画面に入ります
ローカルサイトのコントロールパネルには、先程インストールしたWordPressの情報が表示されていると思います。
WordPressは、複数インストールすることができ、この画面の左ナビに、インストールしたサイト名がリスト表示されます。
この画面の左上のナビに、「ADMIN」「VIEW SITE」という、2つのボタンが並んでいると思います。
・「ADMIN」はWordPressの管理画面
・「VIEW SITE」はサイトを表示します。
まずは、管理画面に入ってみましょう。先ほど、決めたWordPressのログイン情報を使います。

管理画面に入ったら、WordPressを日本語設定にしておいてください。


STEP06-実際のサイトも確認します

* * * * *
これで、無事に、ローカル環境にWordPressをインストールすることだできました!
[amazonjs asin=”4798052817″ locale=”JP” title=”はじめてのブログをワードプレスで作るための本”]
[amazonjs asin=”4295000795″ locale=”JP” title=”いちばんやさしいWordPressの教本第3版 人気講師が教える本格Webサイトの作り方 (「いちばんやさしい教本」)”]